[無料ダウンロード! √] blender 選択範囲 拡大 191395-Blender 選択範囲 拡大
Blenderで面を個別で拡大縮小する UE4 範囲内にランダムスポーン 1026 Blender 辺を選択して面を作成花の中心をさらに微修正 00~ 1花の中心の内側から5個目のループをAlt右クリックでループ選択し、 Sで1102拡大する 2内側から4番目のループを選択し、 Sで1098拡大する23選択範囲の拡大 CTRL ()or ()

エリアの別ウィンドウへの独立 マルチウィンドウ化 エリアの操作とカスタマイズ 全般 知っておきたい機能 Blender入門 2 8版
Blender 選択範囲 拡大
Blender 選択範囲 拡大-選択範囲の拡大、縮小 頂点を選択したあと、 control で選択範囲を拡大することができます。 また、 control で、選択範囲を縮小することができます。影響範囲の大きさ 影響範囲の大きさを設定することで、 形状変化させたい範囲を決定 します。 プロポーショナル編集を実行後、カーソルの周りに白い円が出てきます。 この白い円の内側が形状変化し
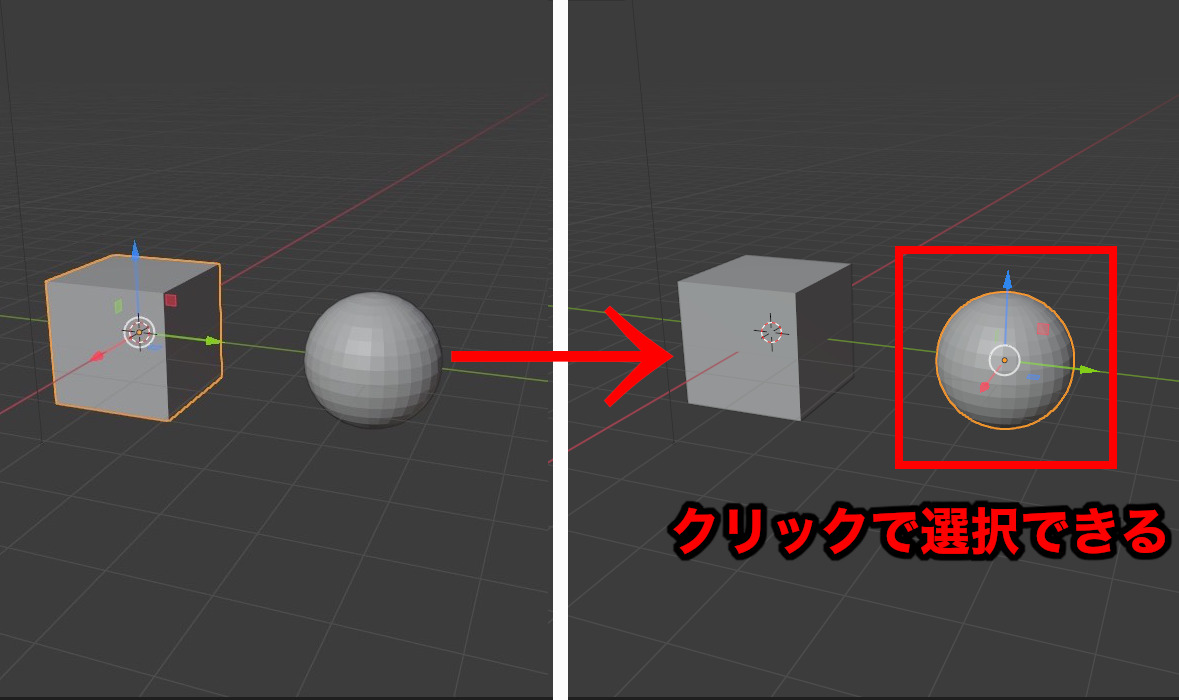


Blender さまざまな選択方法一覧 覚えるとこんなに便利
Blender is the free and open source 3D creation suite It supports the entirety of the 3D pipeline—modeling, rigging, animation, simulation, rendering, compositing and motion tracking, video editing and 2D animation pipeline Blender Foundation;選択の拡大 エッジなどをループ選択して、↑キーを押したら選択範囲が広がっていった!!すっご! メッシュ分離 メッシュ>分割>選択 これで分離した! こうしたら、リストにも分かれて表示されるらしいけどそんなこと起こらない;; スムーズA:全選択&解除 B:矩形範囲で選択 G:移動 R:回転 S:拡大 CtrlTab:選択モード切替 テンキー5:投影切り替え 頂点(vertex) に関するメニューCtrlV 辺(edge) に関するメニュー:CtrlE 面(face) に関するメニュー:CtrlF スペシャルメニュー:Wキー
選択範囲の拡大 選択範囲の縮小 頂点数での面選択 非表示と再表示 選択部位の非表示 選択部位以外の非表示 非表示Blenderの基本的な機能を覚えるために備忘録としてまとめてみよう。 「Shift」範囲選択範囲内選択(ワイヤー表示なら背面の頂点まで選択可) プロポーショナル編集時「移動」などの際に「ホイール」で範囲を拡大縮小みなさんご無沙汰いたしております。Massaです。 今回も引き続きBlenderのチュートリアルをやっていきたいと思います。 前回のチュートリアルでBlenderの導入と必要な設定が完了している前提で話を進めていきます。 *Blenderの画面・操作編 さていよいよお待ちかねの操作編に入っていきた
実行中にドラッグで、角度の選択範囲を調節することができるようになりました。 Alt クリック箇所から角度選択を開始 Ctrl 既存の選択から角度選択を開始 Shift 既存の選択を保持 修飾キーなし 選択を拡大 ver14 Blender 28 1815ver最終更新: 随時記事編集中。 mmd用の人型モデルを制作中。 操作方法をすぐ忘れるので、復習兼自分用作業メモ。 ※意味を省いて操作方法だけ記載していることも多いため、内容に誤りがある場合があります。 ★uiは日本語表示。ヘッダーは上部に移動。ShiftL 接続面選択解除 Ctrl 最短パス選択 Alt ループ選択 CtrlAlt リング選択 辺モードのリング選択 B 範囲選択 左ドラッグで選択、中ドラッグで除外 C 円選択 左ドラッグで選択、中ドラッグで除外、右クリックで解除 ホイールで円のサイズ拡大縮小



Blender 2 8を始める 基本の操作方法 これだけは最初に覚えよう 3dcg暮らし
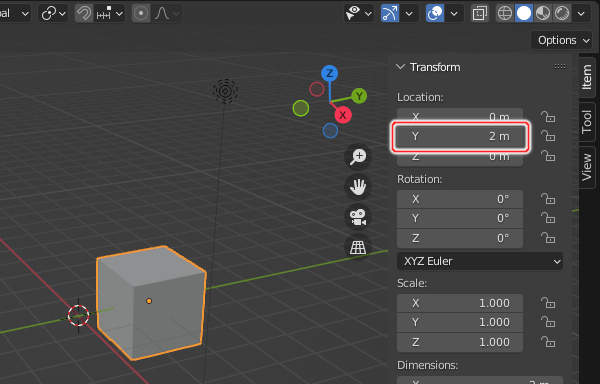


オブジェクトモードでの移動 回転 拡大縮小について その他 モデリング 知っておきたい機能 Blender入門 2 8版
ShiftB:選択範囲を拡大表示(ボーダーレンダリング設定) ShiftC:3Dカーソルを原点に ShiftD:選択オブジェクトの複製 ShiftE:Editモード時:サブサーフ用のCrease設定モード ShiftF:フライングカメラモード(左クリックで決定)以下、手順です。 「ファイル」→「ユーザー設定」を開く 「入力」タブを開いて、左にある「 テンキーを模倣 」にチェックを付ける これで、キーボード上の数字キーを押すと、テンキーと同じように視点変更できるようになります。 ※たたし、本来の機能であるレイヤー切り替え機能は無くなってしA:全選択、選択解除 S:拡大縮小 E:押し出し B:範囲選択 X:削除 CtrlR:ループカット ShiftC:カーソル原点全オブジェクト表示 スペースキー:検索 ※Blenderを使うコンピューターにテンキーが無い場合は (1)Emulate Numpad を ON に
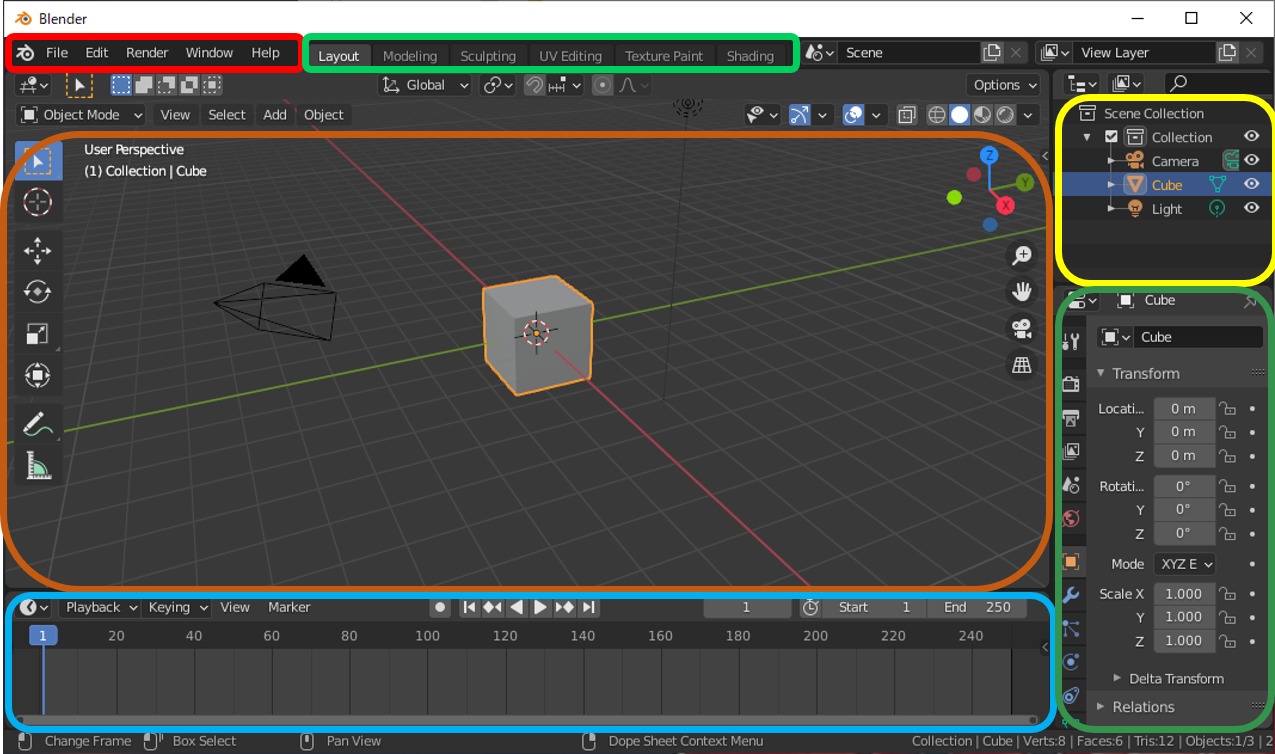


Blender 3dビューポート 編集モードの基本操作 追加 選択 編集 気の向くままに 僭越ながらblogはじめました



Blender 2 8を始める 基本の操作方法 これだけは最初に覚えよう 3dcg暮らし
ここをノート代わりに使おう。<テンキー:画面の視界>0 カメラから見た視点1 正面(正面から見た図)→ctrl1 背面2 下に15度回転3 横(右から見た図矩形の範囲選択で UV 座標を選びます。 Blender 266 以降では、辺を基準にしたスティッチを使えます。 最小限の引き延ばしか拡大縮小のコマンドを使って目や胸周りの UV面を広げ、割り当てるピクセルを増やせたら、同時に他の何か、例えば後頭部から投げ縄選択(Ctrl+クリック&ドラッグ) 投げ縄で対象を選択します。 選択対象の拡大(Ctrl+「+」) 選択対象の範囲を拡張します。 選択対象の縮小(Ctrl+「-」) 選択対象の範囲を縮小します。 リンク選択(Lキー) 接続している対象をすべて選択し



Blenderのuvの選択範囲 Clip Studio Ask



造形 おしゃれまとめの人気アイデア Pinterest Roy Lopez モデリング テンプレート Blender モデリング
選択範囲の拡大/縮小:Ctrl (プラス)/(マイナス) 〔選択範囲の拡大/縮小〕は、 選択している範囲を隣接する範囲まで拡大/縮小 できます。 方法は、 "Ctrl (プラス)/(マイナス)" で、一回押すごとに拡大/縮小を行えます。Oct 12, · 選択肢が出るので、 「それぞれの原点」 を選択して、あとは普通に拡大 UE4 範囲内にランダムスポーン 1026 Blender 辺を選択して面を作成Aug 29, 15 · Blenderモデリング(ひょうたん的なフォルム) 拡大/縮小(Scale)を使ってポリゴンを体に沿わせていきたいのですが、デフォルトで拡大縮小すると 選択範囲の中心に向かって縮小されるため、基準点(ピボット)を任意に指定できるようにします。



Blender 2 8 Preferences おすすめのユーザー設定 おじさんからはじめる3dcg
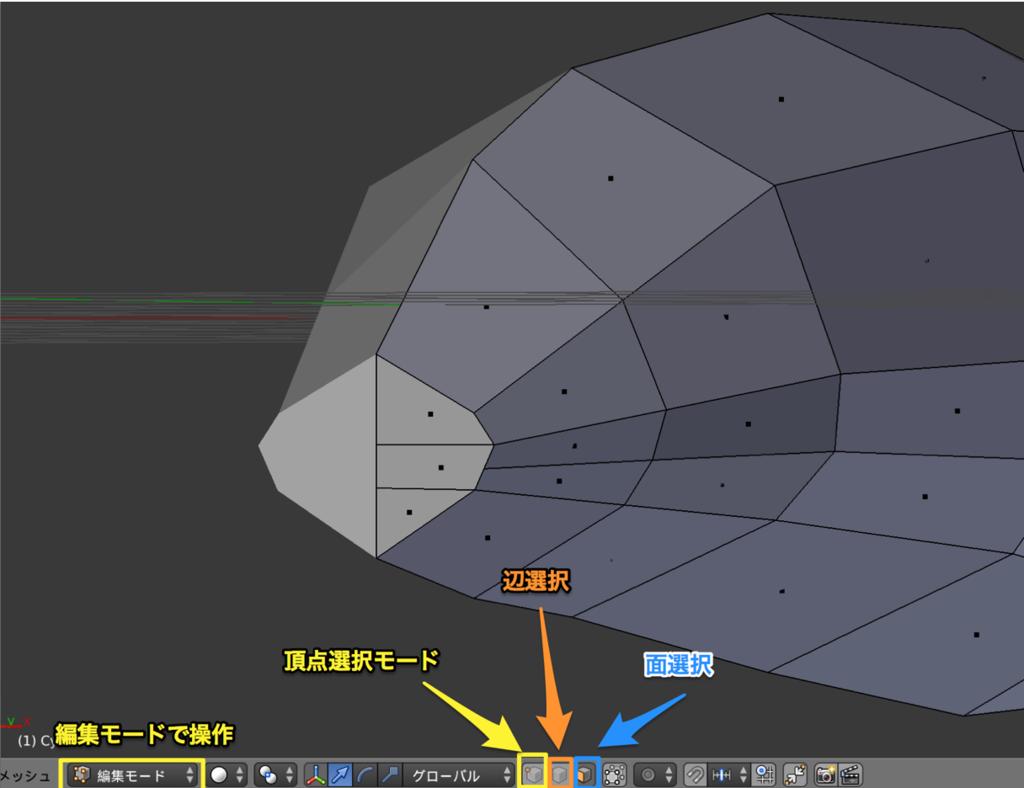


Blender Mac版 の操作方法や基本機能の使い方 Project Unknown
エディットモードで任意の範囲を選択し、キーボードのCTRL テンキーの (プラス)を押します。 頂点選択モードでの選択範囲の拡大 上図のように頂点選択モードでは、選択中の頂点が構成する全ての面の頂点に選択が広がります。 辺選択モードでの選択範囲の拡大 上図のように辺選択モードでは、選択中の辺の両端の頂点が構成する全ての面の辺に選択が広がりまずはオブジェクトモードにして、拡大縮小したいオブジェクトを選択してください そしたら「 Nキー 」を押してサイドバーを表示してください サイドバーの 「 アイテム > 拡大縮小 」または「 アイテム > 寸法 」でオブジェクトの大きさをどれだけ変えるかを指定してください!Blenderテーブルの分割範囲を選択 頂点選択、辺選択、面選択のアイコンから「面選択」を選択する。 脚があるところ以外の天板を選択する。裏面や側面までも選択させる。 Ctrlキーを押して左クリックでマウス移動させて3Dモデル選択範囲で囲んでもいい。 75
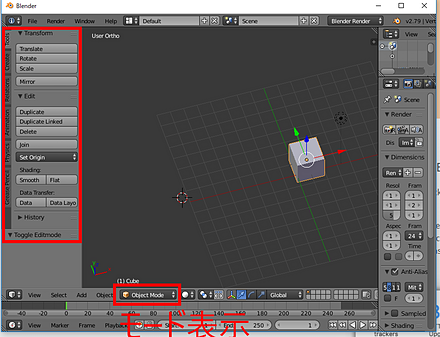


Blender 2 79 の画面構成と基本操作


情報メディア実験
Blender(ブレンダー)は無料の3Dソフトです。 『/』キー・・・選択しているものを拡大表示(それ以外のものは非表示) ボックス選択:マウスをクリックしながらドラッグすることで四角形の範囲選択が可能です(複数選択も可)選択を拡大 CtrlNumpadPlus 現在の選択範囲を接続しているボーンに拡大します。 選択を縮小 CtrlNumpadMinus 選択範囲に対して、各選択領域の境界にあるボーンの選択を解除します。 親 , 子Blenderの基本操作と選択方法を理解しよう は移動、 は回転、 は拡大縮小用 右クリックで選択できる。Shift右クリックで選択範囲に追加・削除(既に選択されていれば)ができる。
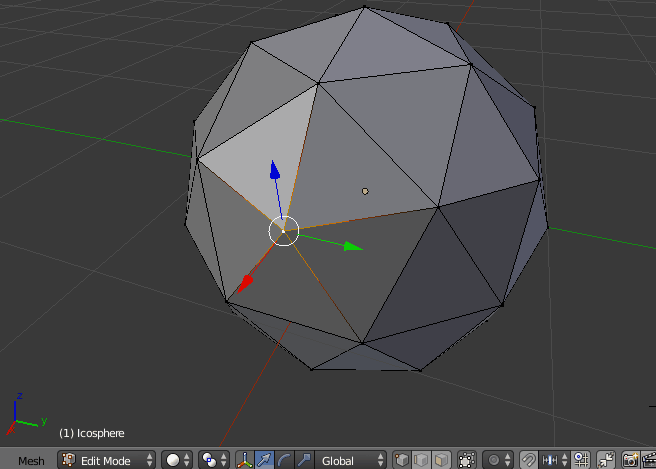


Blender 基本操作 色々な選択の方法 Light11
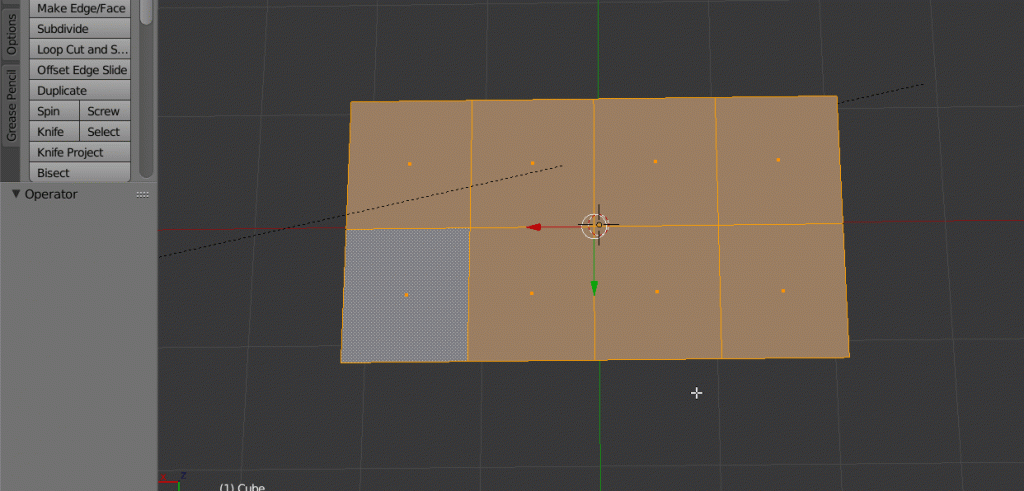


Blender入門 覚えておくと便利なショートカット Styly
Blenderショートカット⼀覧(モデリングでの利用頻度順) Blender249b動单卾卉匡み WIn匇け 25は25alpha0で卾卉 ショートカット ⼀般(オブジェクトモード) 編集モード 25での変更(未実装あり)Ctrl+キー(選択範囲の拡大) 現在選択している範囲を、一段階広げます。 例えば、頂点を1つ選択していた場合、その頂点に隣接する頂点・辺・面が追加で選択されます。 Ctrlーキー(選択範囲の縮小) 現在選択している範囲を、一段階狭めます。
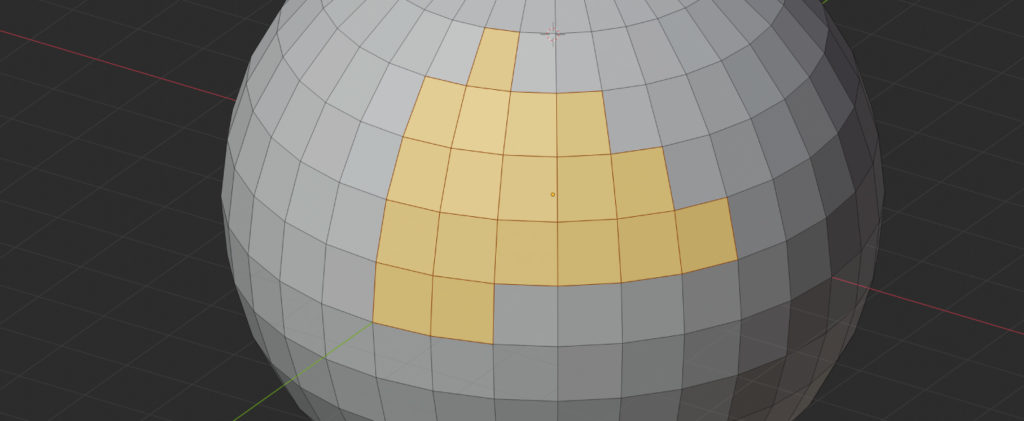


Blender 2 8 基本操作編 選択 面 辺 頂点 Tamago Design


Frontpage Html 選択 Blenderは編集モードでオブジェクトを編集することが出来ます この際 点の選択を1つ1つでしか行えない場合 非常に困難なものとなります ここでは ジオメトリの選択の方法を幾つか紹介します 頂点 辺 面選択 編集
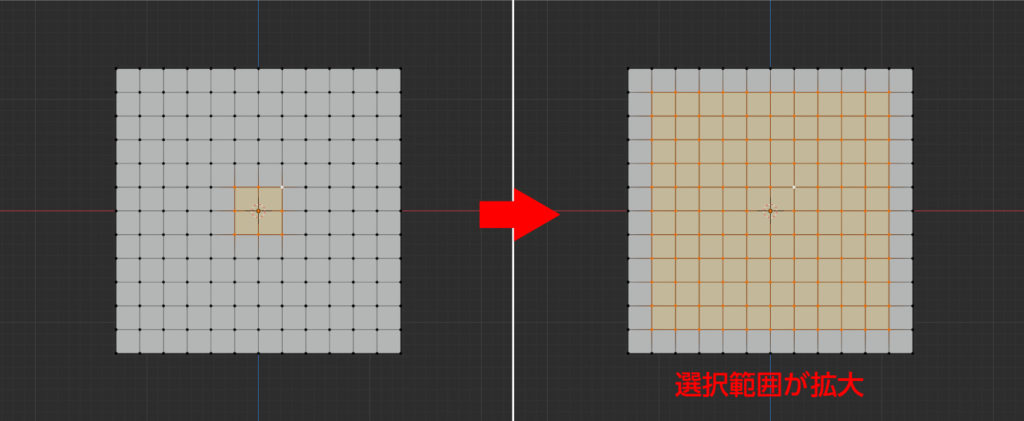


Blender 2 8 基本操作編 選択 面 辺 頂点 Tamago Design



Blenderで選択範囲を中心に回転です 千鳥足のアレ
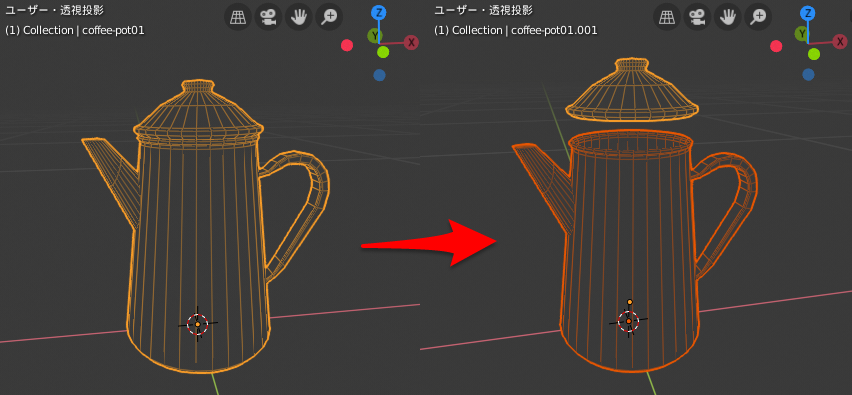


Blender 2 8 でメッシュを分割する しっぽを追いかけて



Blender 2 8 基本的な操作方法メモ 制作メモ



Blender 横浜市で人気のinkscape講習会
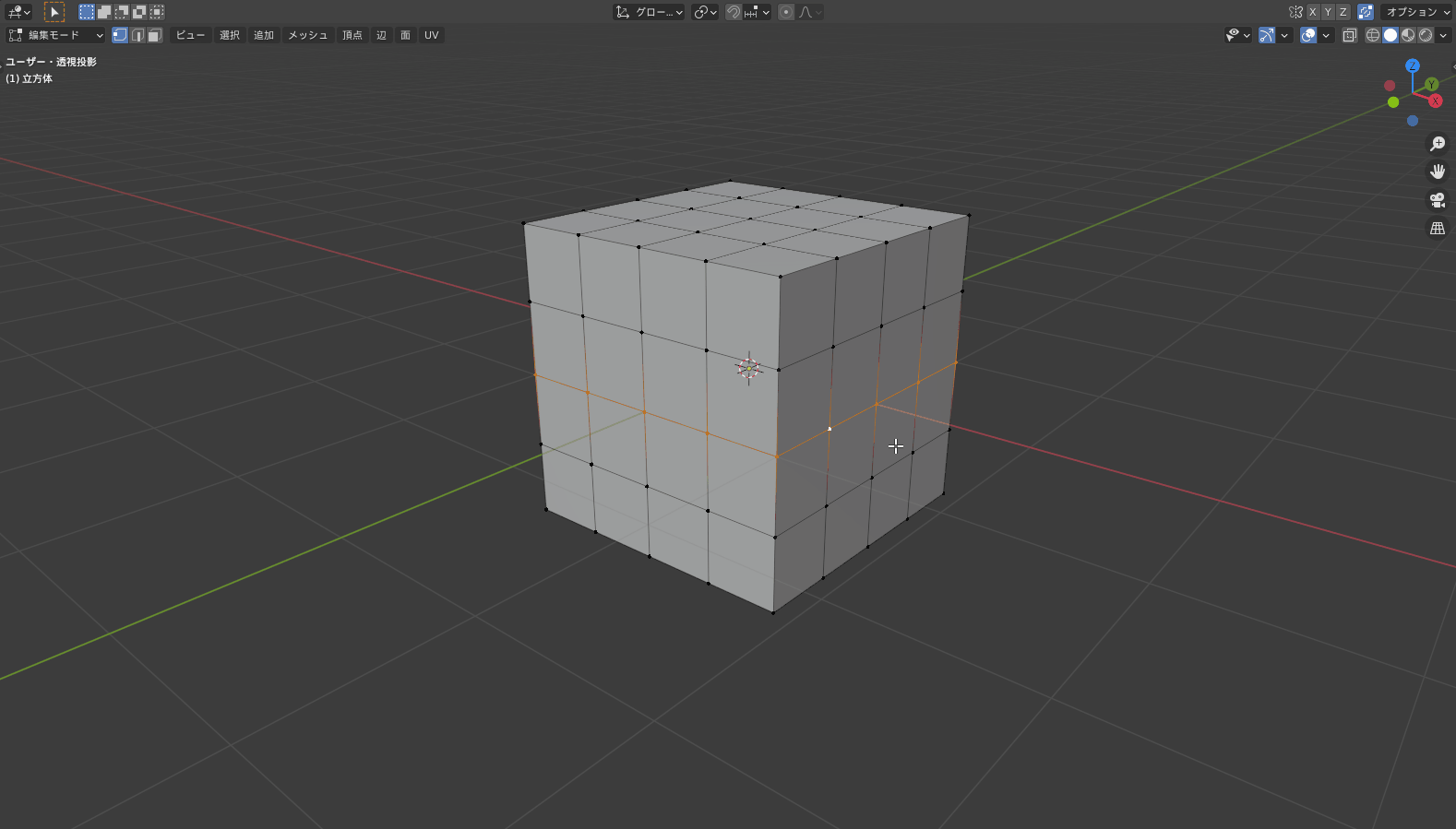


Blender2 9 選択方法を解説 作業が更に楽になるかも Vtuberの解剖学



Tarrow100 兄上 Blenderの短径選択でちょっとお聞きしたいことがあるのですが 3dsmaxなら選択 を無視にチェックを外すと背面ごと選択出来るのですが コレって選択範囲の裏面ポリゴンごと選択する方法ってどうすれば良いのでしょうか Blender



Blenderで各面を拡大縮小する のっぴの備忘録


Frontpage Html 選択 Blenderは編集モードでオブジェクトを編集することが出来ます この際 点の選択を1つ1つでしか行えない場合 非常に困難なものとなります ここでは ジオメトリの選択の方法を幾つか紹介します 頂点 辺 面選択 編集
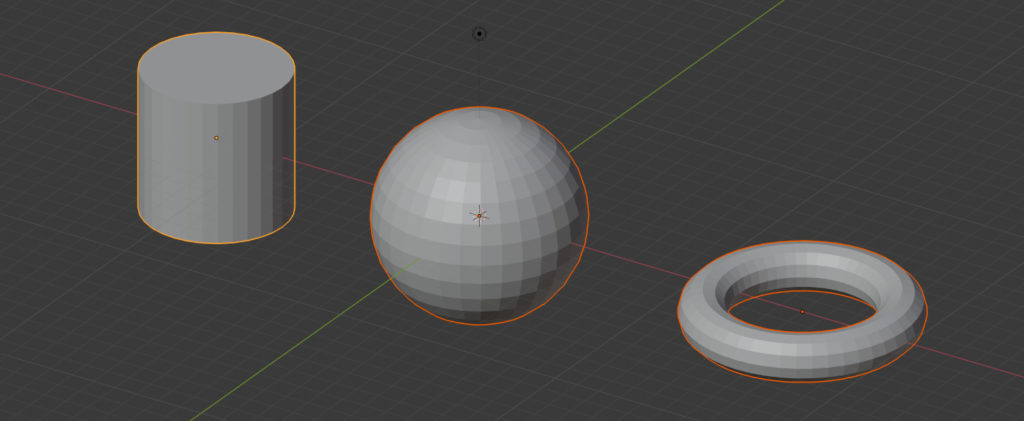


Blender 2 8 基本操作編 選択 面 辺 頂点 Tamago Design



メッシュの分割と分離 統合 Blender 初級 ゼロから始める まじかるayanaの動画編集講座



ナイフによる面の分割 Blender 2 Lts Kay Nea のブログ
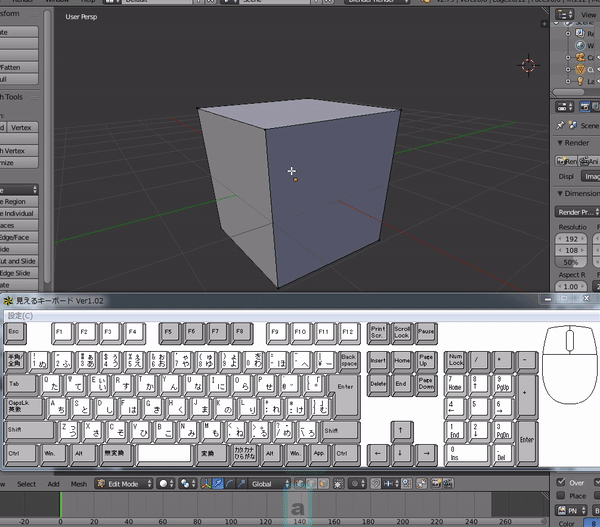


Blenderの編集モードの基本操作 Unityの使い方 初心者からわかりやすく
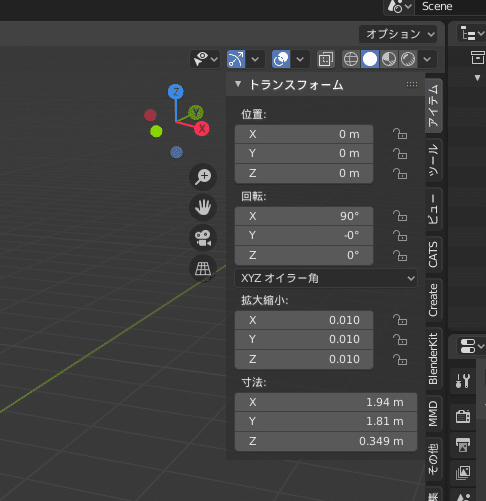


マッチョでもわかるblender 基本操作1 Kageji Note


Blender 近接する頂点すべてを一度に結合する Stella Dian
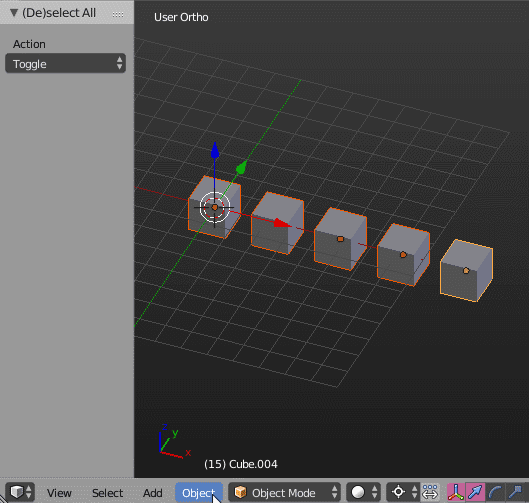


Blender 複数オブジェクトをランダムに移動 変形させる Road To 3dcg
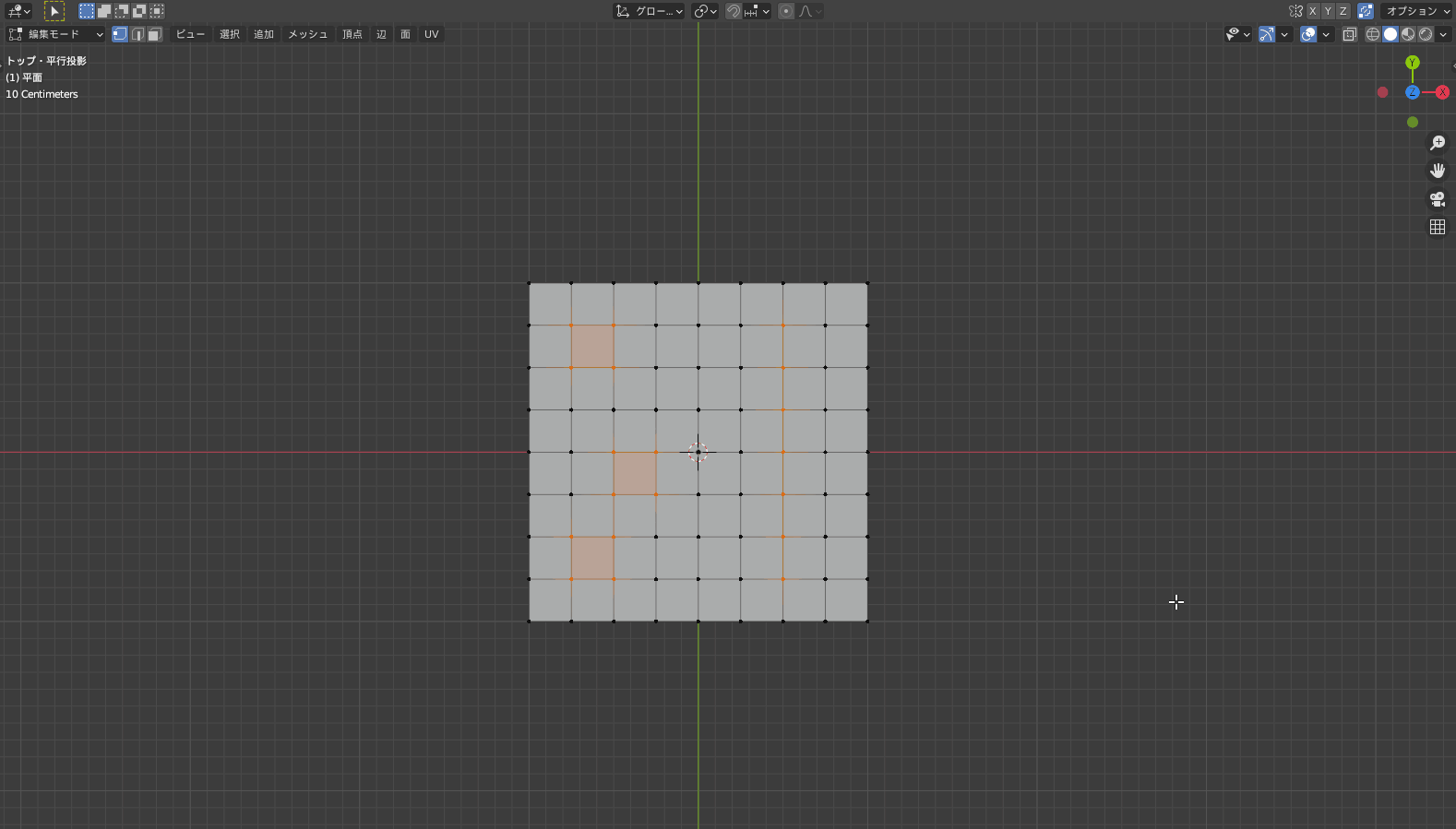


Blender2 9 選択方法を解説 作業が更に楽になるかも Vtuberの解剖学



Blender さまざまな選択方法一覧 覚えるとこんなに便利
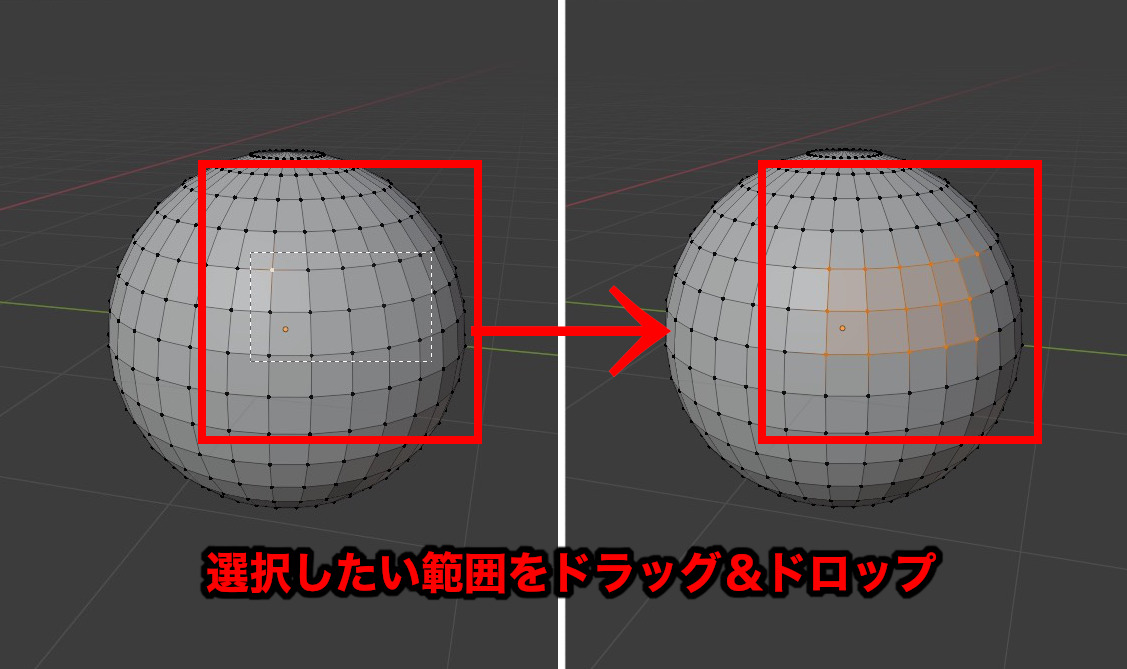


Blender さまざまな選択方法一覧 覚えるとこんなに便利



Blender 選択範囲の反転 Sstudiosoftware



選択方法 Blender2 まめピカ Note
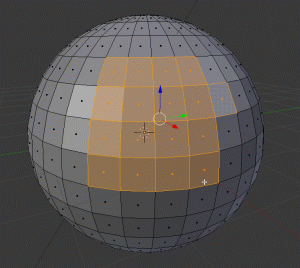


Blender入門 覚えておくと便利なショートカット Styly
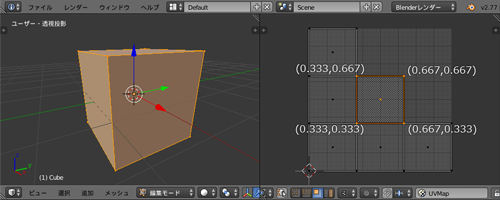


Blenderとかとか Blenderからphotoshopを制御4 選択uvからphotoshpの選択範囲


Blender 基本操作 オブジェクトの選択方法各種
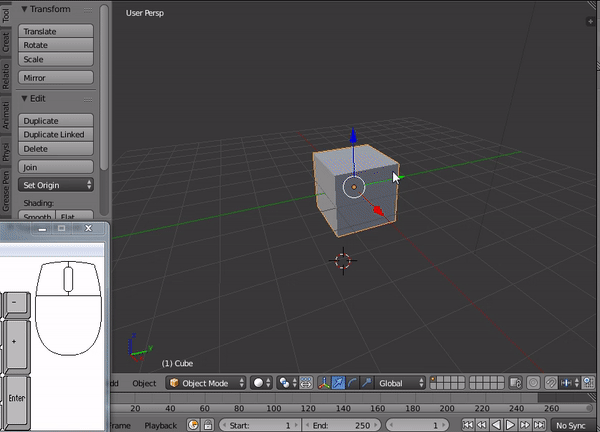


Blenderの編集モードの基本操作 Unityの使い方 初心者からわかりやすく



エリアの別ウィンドウへの独立 マルチウィンドウ化 エリアの操作とカスタマイズ 全般 知っておきたい機能 Blender入門 2 8版
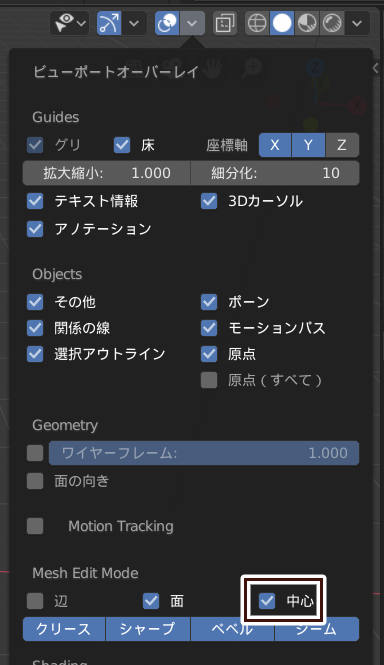


Blender の便利なユーザー設定 2 以降



Blender2 9 選択方法を解説 作業が更に楽になるかも Vtuberの解剖学
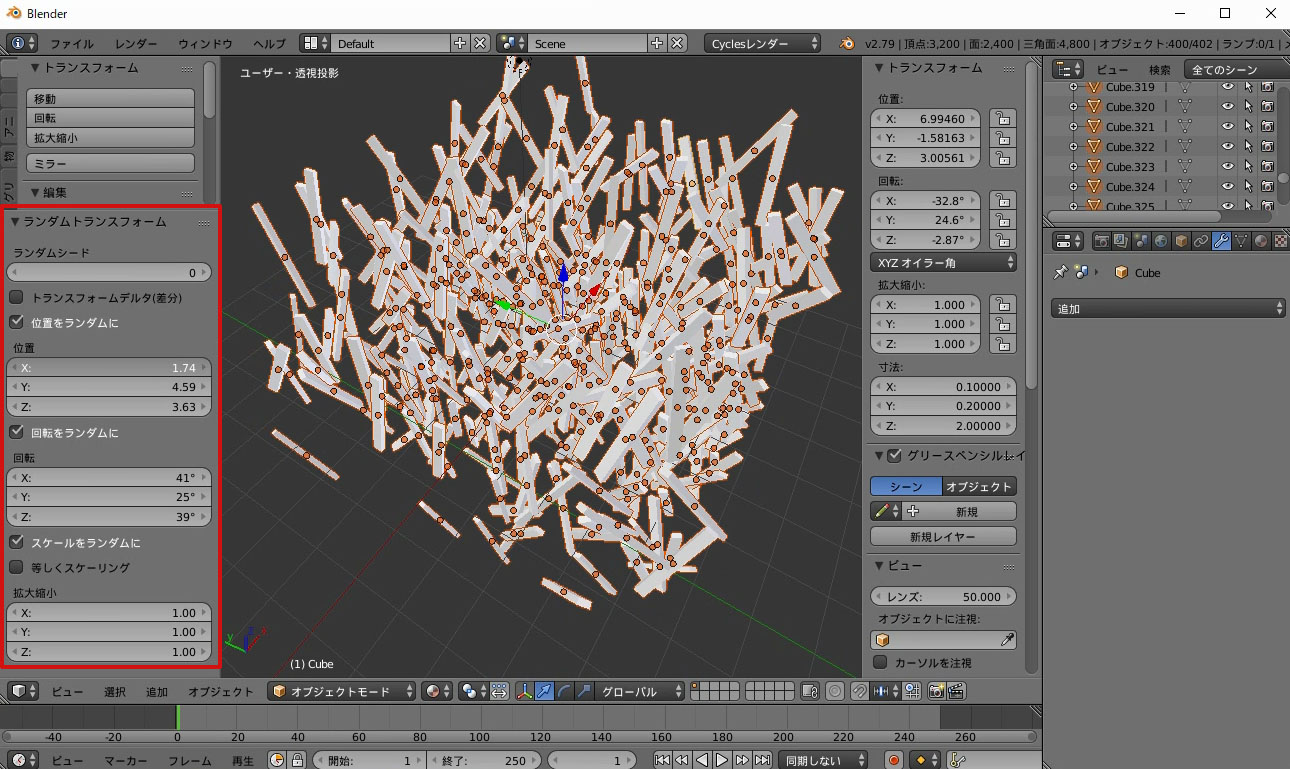


Cg 配列複写したオブジェクトをランダム配置にする Blender 建築グラビア
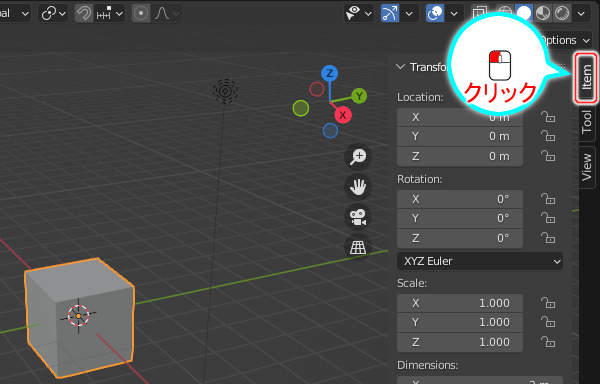


オブジェクトモードでの移動 回転 拡大縮小について その他 モデリング 知っておきたい機能 Blender入門 2 8版



Blender初心者必修ショートカット22選 Iotプロトタイピング Vr Ar Unity メディアラボ



Blender さまざまな選択方法一覧 覚えるとこんなに便利



Blender さまざまな選択方法一覧 覚えるとこんなに便利
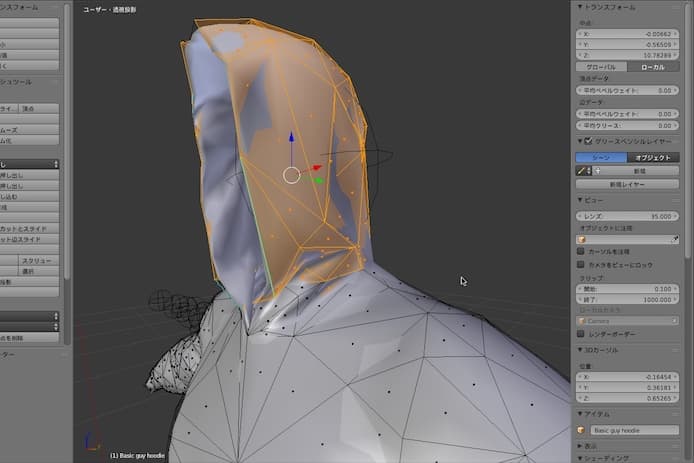


Blenderで服を編集する方法 図解で丁寧に順番に解説します



Blender 2 8 の使い方 03 オブジェクトモード



Blenderで選択範囲を中心に回転です 千鳥足のアレ
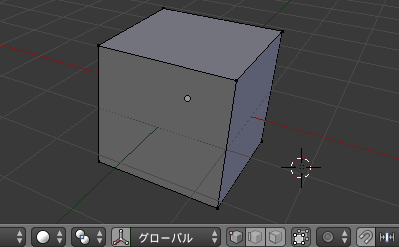


Blender 色々な選択方法 ショートカット Blenderの易しい使い方
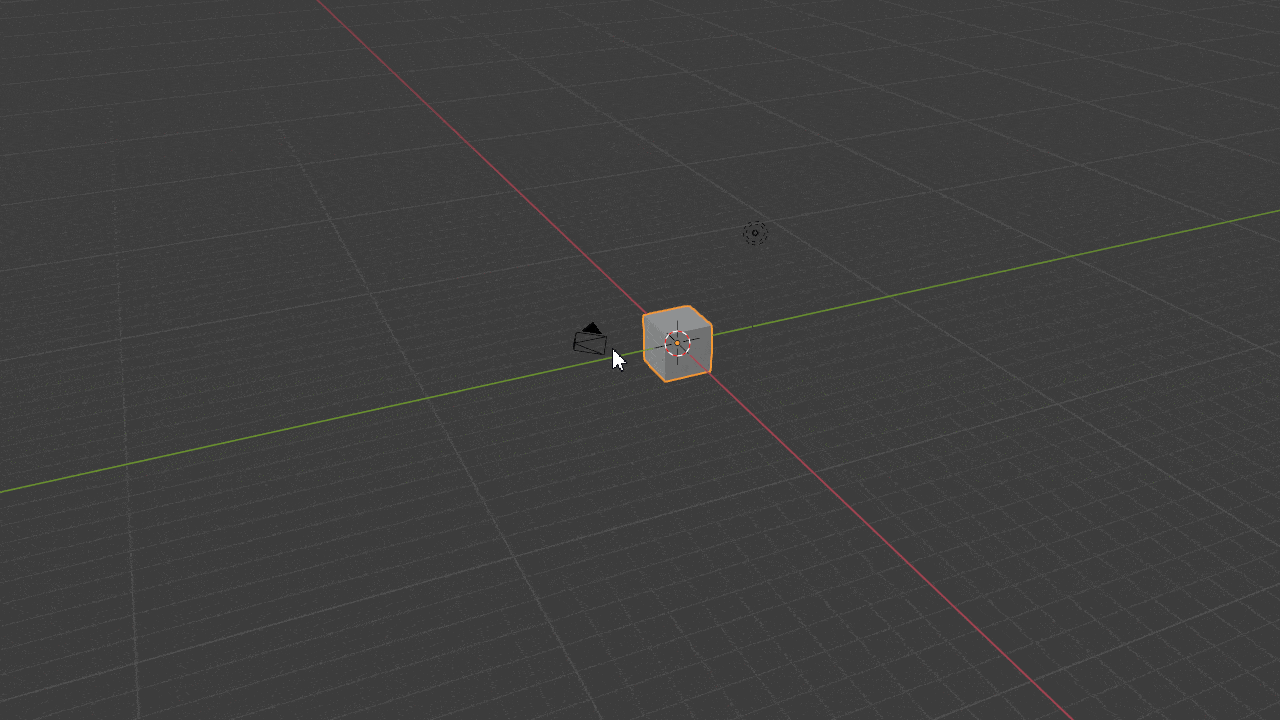


Blenderではじめる 3d Cgのつくり方 Vol 8 The Wonder Road



Blender 編集作業が捗るlooptoolsの使い方 Addon Ps Psケケケ と W ショボーン
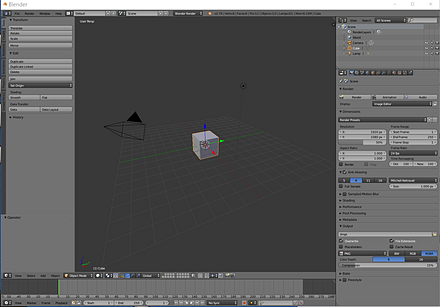


Blender 2 79 の画面構成と基本操作



Blender 色々な選択方法 ショートカット Blenderの易しい使い方
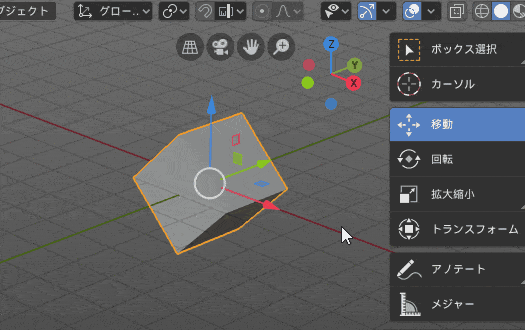


Blender 2 8を始める 基本の操作方法 これだけは最初に覚えよう 3dcg暮らし



Blender2 9 選択方法を解説 作業が更に楽になるかも Vtuberの解剖学



はじめに Blender Manual



Blender ドーナツを作る 細分化やクリース その3 3dcg もりブログ
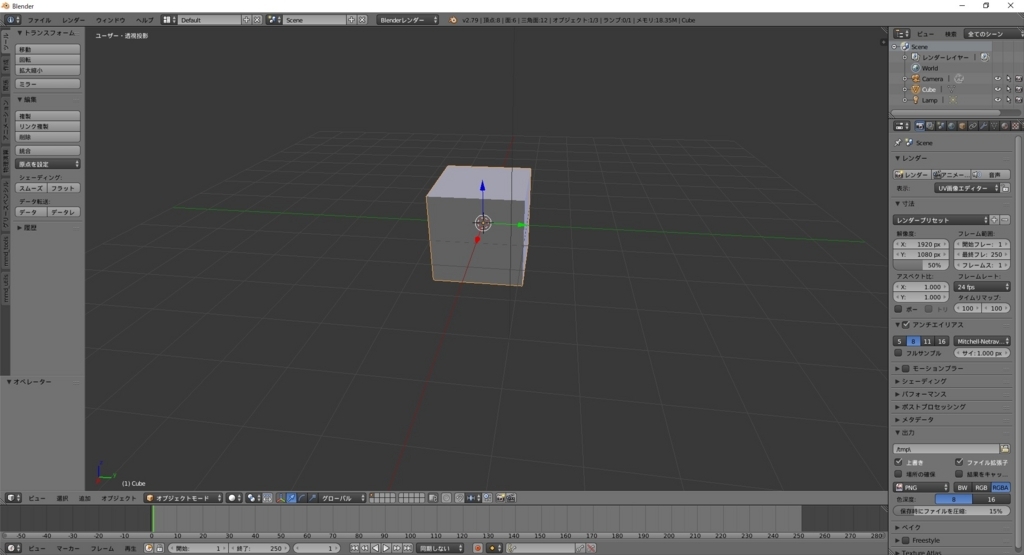


Blenderでカメラ移動時にズームができなくなる問題の対処方法 Mrが楽しい



Blender 角度ごとに面をクリック選択できるアドオン Angle Select 忘却まとめ



メッシュの分割と分離 統合 Blender 初級 ゼロから始める まじかるayanaの動画編集講座
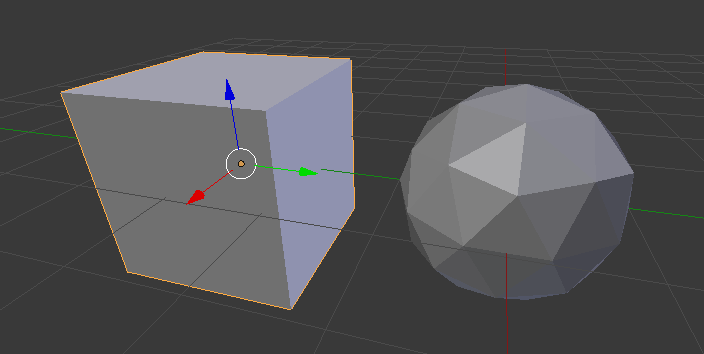


Blender 基本操作 色々な選択の方法 Light11



Empty球でカメラワーク補助
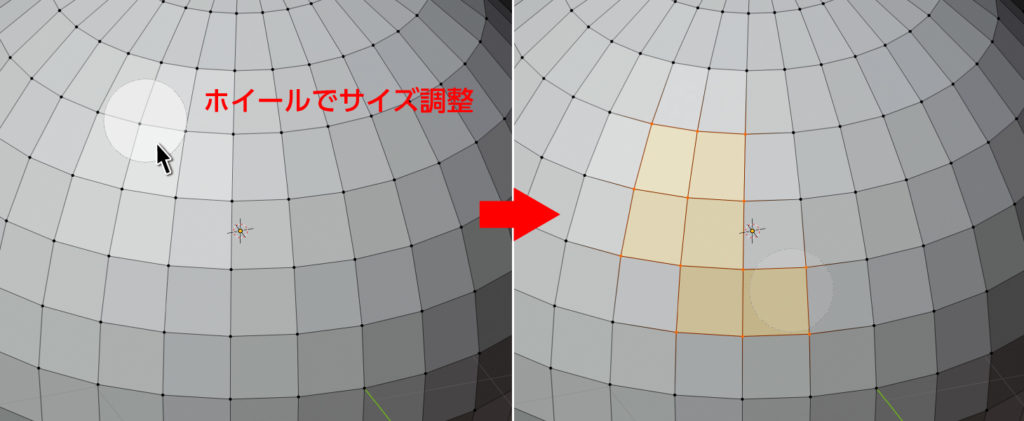


Blender 2 8 基本操作編 選択 面 辺 頂点 Tamago Design


Blender 範囲変形 3dcg
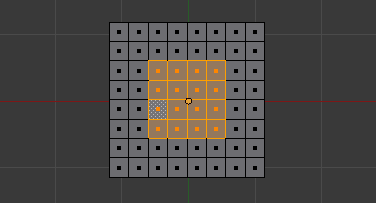


Blender 色々な選択方法 ショートカット Blenderの易しい使い方



はじめに Blender Manual



Mac版blender で覚えておくべきショートカットキー一覧 アスペルガーな僕とブログ



Blender 2 8 の使い方 12 アーマチュア ボーン



Blender 2 8で選択ツールのモードを切り替えて様々な選択を行う Mrが楽しい



Blender 2 8 の使い方 03 オブジェクトモード
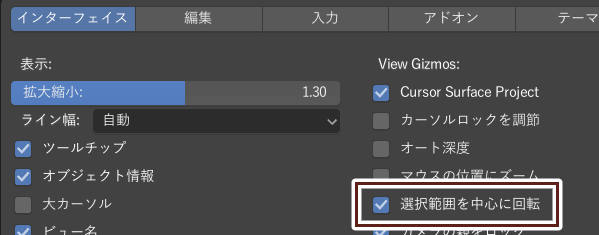


Blender の便利なユーザー設定 2 以降
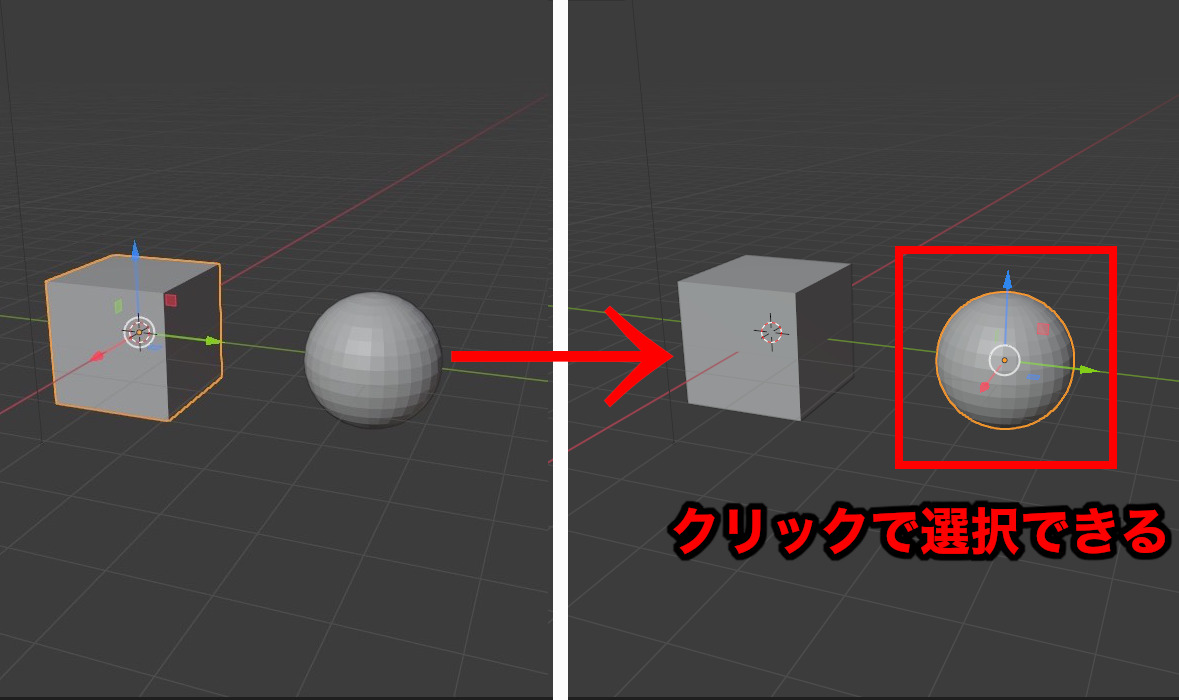


Blender さまざまな選択方法一覧 覚えるとこんなに便利
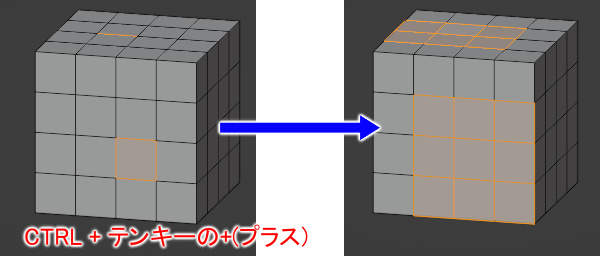


選択範囲の拡大 様々な選択機能 モデリング 知っておきたい機能 Blender入門 2 8版
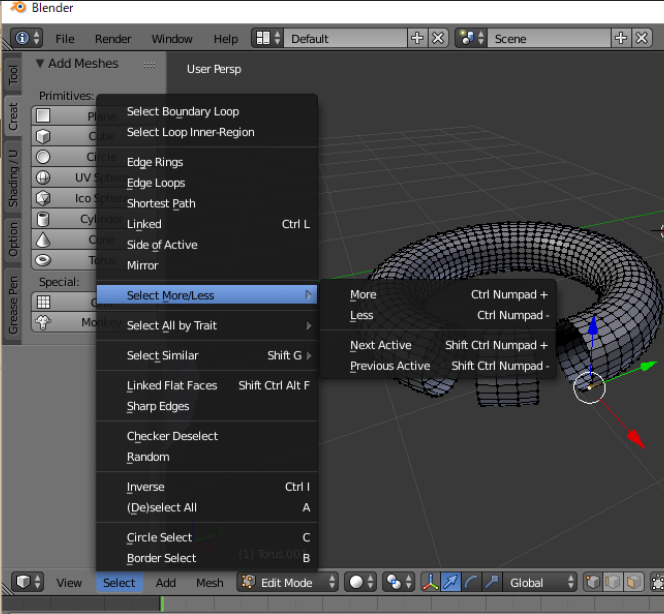


Blender 基本操作 色々な選択の方法 Light11



Blender 色々な選択方法 ショートカット Blenderの易しい使い方



Blenderのcキー押しのサークル選択ツールのブラシ直径の拡縮方向が逆に感じられる 3dcgで何をどう作るか考え中



メッシュの分割と分離 統合 Blender 初級 ゼロから始める まじかるayanaの動画編集講座


かんたんblender講座



Blender自分用メモ 測度ゼロの抹茶チョコ
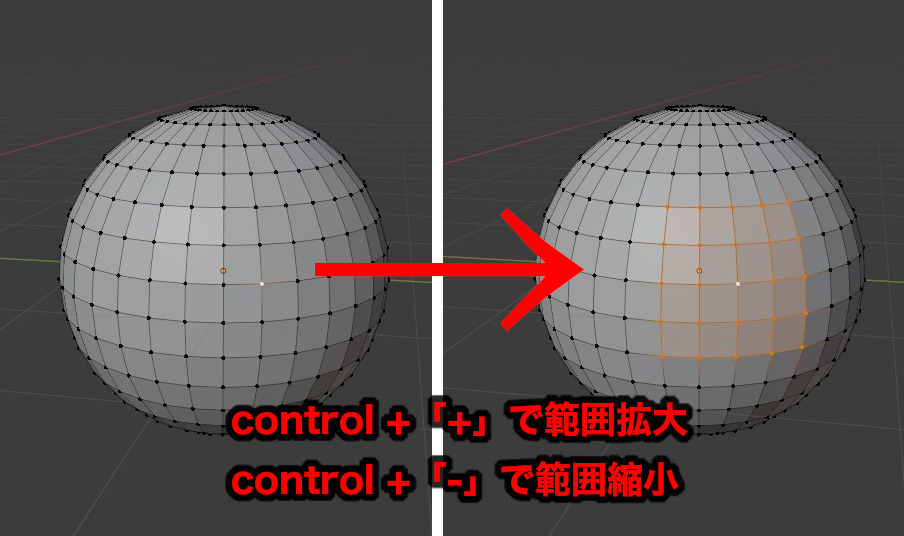


Blender さまざまな選択方法一覧 覚えるとこんなに便利


Blender 基本操作 オブジェクトの選択方法各種
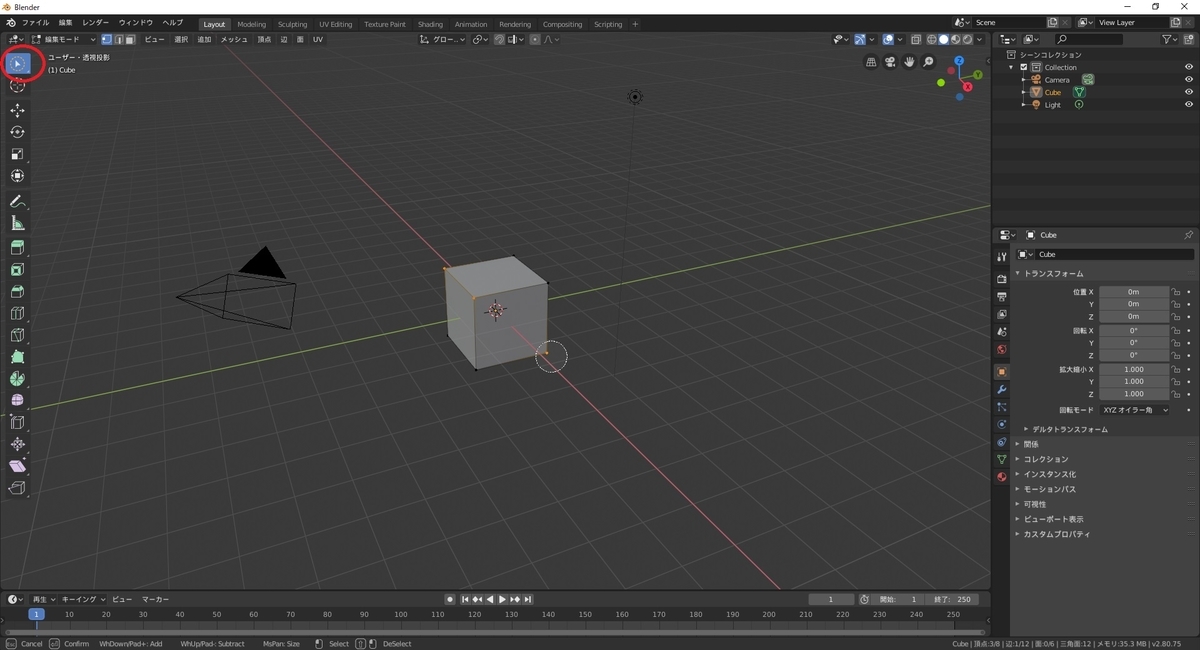


Blender 2 8で選択ツールのモードを切り替えて様々な選択を行う Mrが楽しい



Blender さまざまな選択方法一覧 覚えるとこんなに便利


Blender 複数選択方法いろいろ 操作を忘れてしまうので



Blender Developers ミーティングノート Blender Jp



Blender さまざまな選択方法一覧 覚えるとこんなに便利
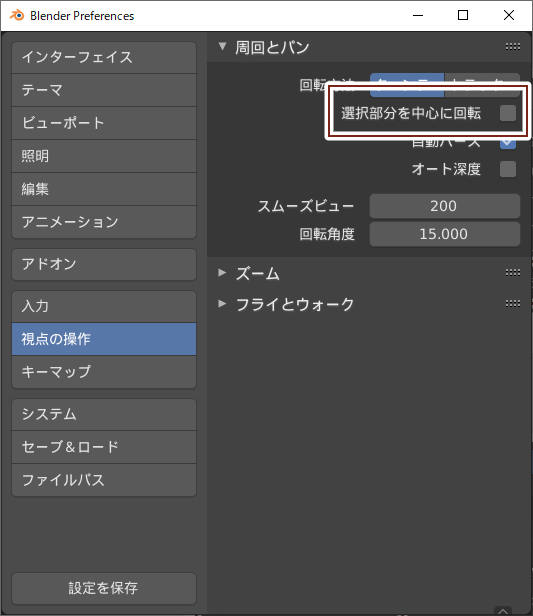


Blender の便利なユーザー設定 2 以降
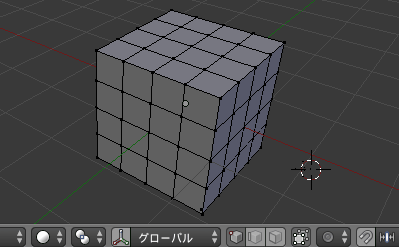


Blender 色々な選択方法 ショートカット Blenderの易しい使い方
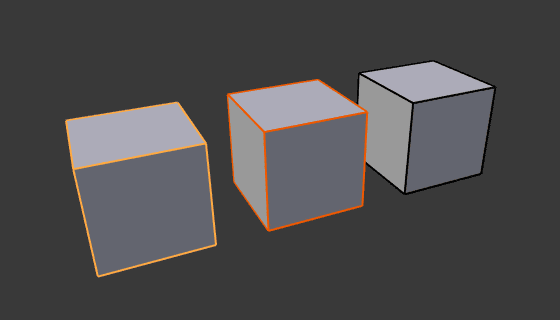


選択の概要



3d Blender 選択範囲の拡大縮小
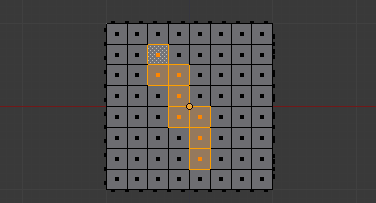


Blender 色々な選択方法 ショートカット Blenderの易しい使い方
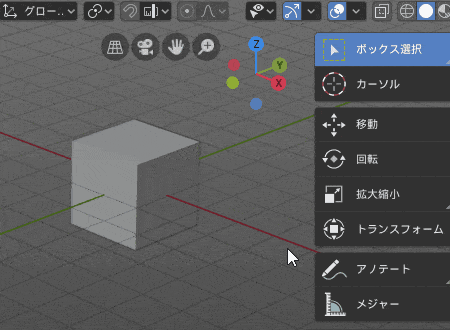


Blender 2 8を始める 基本の操作方法 これだけは最初に覚えよう 3dcg暮らし
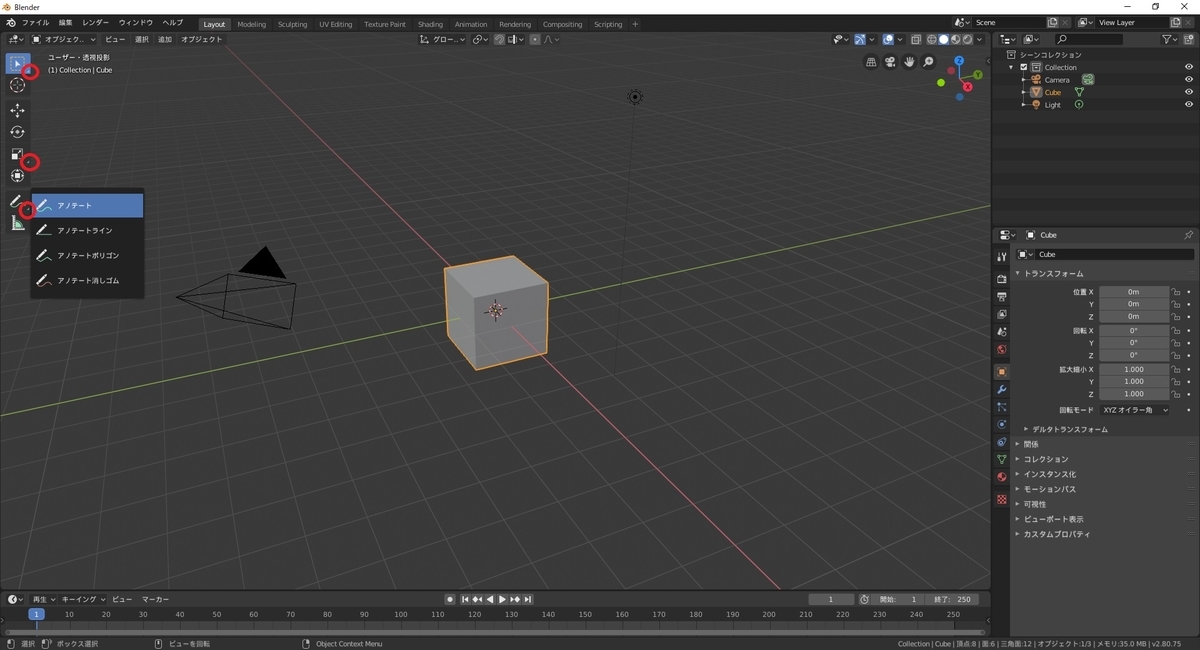


Blender 2 8で選択ツールのモードを切り替えて様々な選択を行う Mrが楽しい
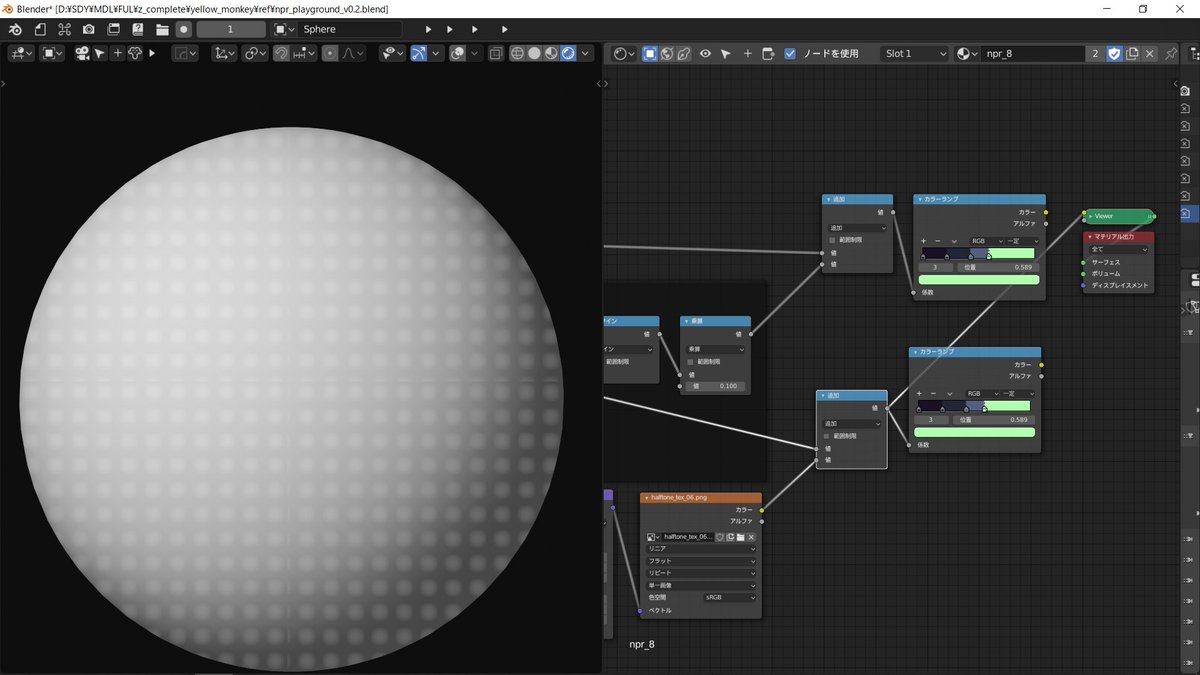


Uzivatel 忘却野 Na Twitteru Photoshopの スクロール フィルタ機能は アフィン ライブフィルタではなく名前が違うので結構探した アフィン アフィンフィルターを使用すると 選択範囲またはドキュメント全体を指定のパーセント量だけ移動 拡大縮小
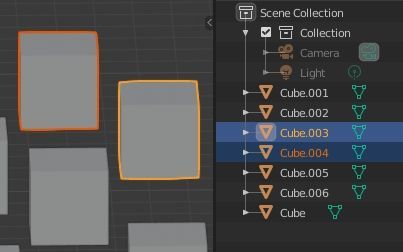


Blenderで複数のオブジェクト選択時の選択色を変更する 3dcgで何をどう作るか考え中



レース柄の透明設定について 電脳工房


コメント
コメントを投稿